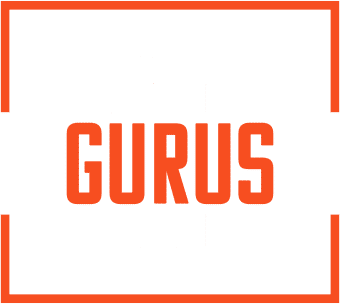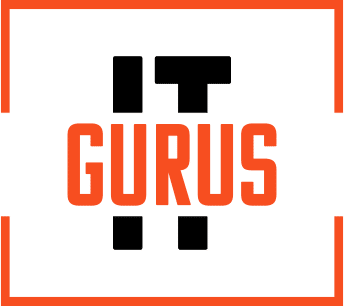Manage Chrome Browser with Microsoft Intune
As a Chrome Enterprise administrator, you can manage Chrome Browser on Microsoft® Windows® computers using Microsoft® Intune.
Before you begin
- You need a username and password for the Microsoft® Azure® portal to sign in and access Intune. To apply Chrome policies that are labeled as working only when joined to a Microsoft® Active Directory® domain, you need:
- Chrome Browser version 69 or later
- Any edition of Windows 10 except Windows Home
Set up Intune to manage Chrome Browser
Step 1: Ingest the Chrome ADMX file into Intune
- Download the Chrome ADMX templates.
- Sign in to the Microsoft Azure portal.
- Go to Intune
Device configuration
Profiles.
- Next to Devices configuration – Profiles, click Create profile.
- Enter the following text in these fields:
Field Text to enter Name Windows 10 – Chrome configuration (or use any descriptive name) Description Enter a description (optional) Platform Windows 10 and later Profile type Custom Settings Custom (select from drop-down list) - Selecting Custom in the step above opens a new menu for OMA-URI settings. Click Add to add specific policies you can configure and enter the following text:
Field Text to enter Name Chrome ADMX Ingestion Description Enter a description (optional) OMA-URI ./Device/Vendor/MSFT/Policy/ConfigOperations/ADMXInstall/Chrome/Policy/ChromeAdmx Data type String (select from drop-down list) - Once you select String, a Value text field opens below. On your computer, go to template\windows\admx\chrome.admx and copy the text from chrome.admx.
- In the Value field, paste the chrome.admx text.
- Click OK and OK again to save the Custom OMA-URI settings.
- Click Create to create the new profile.
Step 2: Set up a Chrome policy with Intune
- Sign in to the Microsoft Azure portal.
- Go to Intune
Device configuration
Profiles.
- Click the Windows 10 – Chrome configuration profile you created in step 1.
- Select Properties
Settings
Configure to open the Custom OMA-URI settings.
- Click Add to add a row.
- Enter text into the fields, following the examples below for the type of policy you’re implementing.
- Note: Listing a Description is optional, but the other fields are required.
Example A: Enable site isolation
Field Text to enter Name Chrome – ADMX – SitePerProcess Description Enable Site Isolation OMA-URI ./Device/Vendor/MSFT/Policy/Config/Chrome~Policy~googlechrome/SitePerProcess Data type String Value <enabled/>Example B: Set application locale value (change de to the local language code)
Field Text to enter Name Chrome – ADMX – ApplicationLocaleValue Description Application locale OMA-URI ./Device/Vendor/MSFT/Policy/Config/Chrome~Policy~googlechrome/ApplicationLocaleValue Data type String Value <enabled/>
<data id="ApplicationLocaleValue" value="de"/>Example C: Set URL blacklist
Field Text to enter Name Chrome – ADMX – URLBlacklist Description List of URLs to blacklist OMA-URI ./Device/Vendor/MSFT/Policy/Config/Chrome~Policy~googlechrome/URLBlacklist Data type String Value <enabled/><data id="URLBlacklistDesc" value="1http://www.cnn.com2http://www.abc.com"/>Important: When creating a key-value pair list (to list URLs for a blacklist or cookies allowed for specific URLs), use  as the separator.
Example D: Blacklist all extensions
Field Text to enter Name Chrome – ADMX – ExtensionInstallBlacklist Description Extension Blacklist OMA-URI ./Device/Vendor/MSFT/Policy/Config/Chrome~Policy~googlechrome~Extensions/ExtensionInstallBlacklist Data type String Value <enabled/><data id="ExtensionInstallBlacklistDesc" value="1*"/>Example E: Manage Bookmarks
Field Text to enter Name Chrome – ADMX – ManagedBookmarks Description Managed Bookmarks OMA-URI ./Device/Vendor/MSFT/Policy/Config/Chrome~Policy~googlechrome/ManagedBookmarks Data type String Value <enabled/><data id='ManagedBookmarks' value='[{"toplevel_name":"Company Bookmarks"},{"url":"microsoft.com","name":"Microsoft"},{"url":"blogs.technet.microsoft.com","name":"Favorite Blogs"},{"name":"Email services","children":[{"url":"gmail.com","name":"Gmail"},{"url":"outlook.com","name":"Outlook"}]}]'/>Important: Use double quotes on the inner values and single quotes on the outer values.
- After you’ve set the policies you want to configure, click OK and OK again to save the Custom OMA-URI settings.
- At the top, click Save to save the Windows 10 – Chrome configuration settings. You will see a Profile saved notification when successful.
For more examples of policies you can set using Microsoft Intune, see the spreadsheet Common Chrome Browser policies for Microsoft Intune
Step 3: Confirm that the policy is set
- Allow time for Intune to propagate the policy to Chrome on one of the devices you’re managing. If the policy is taking time to push, verify that the device is enrolled and you have synced the device to get the latest policies from Intune.
- On a managed device, open Chrome Browser.
- In the address bar, enter chrome://policy and verify that the policy you set is enabled.
Step 4: (Optional) Configure other templates
In addition to managing the Chrome Browser following the steps above, you can ingest and configure other templates, such as Legacy Browser Support, Google Updater, or Chrome Beta Policy Templates.
To use these templates, first download them, insert the correct OMA-URI, and then add the correct value. For example, here’s how to configure Legacy Browser Support:
| Field | Text to enter |
|---|---|
| Name | Chrome – ADMX – LegacyBrowserSupport |
| Description | LBS |
| OMA-URI | ../Device/Vendor/MSFT/Policy/ConfigOperations/ADMXInstall/LegacyBrowserSupport/Policy/LegacyBrowserSupportADMX |
| Data type | String |
| Value | Copy and paste the content in LegacyBrowserSupport.admx into the value field. |
- Download the Legacy Browser Support ADMX template.
- Enter the following:
- Add a new setting with the OMA-URI: ./Device/Vendor/MSFT/Policy/Config/LegacyBrowserSupport~Policy~Cat_LegacyBrowserSupport/UseIeSiteList_Policy and the value: <enabled/>
That’s it! After syncing on the client, registry use_ie_site_list will be created under HKEY_LOCAL_MACHINE\SOFTWARE\Policies\Google\Chrome\3rdparty\Extensions\heildphpnddilhkemkielfhnkaagiabh\policy.